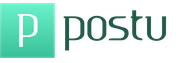Windows 8 – это предпоследняя версия системы, выпущенная компанией Майкрософт, на сегодня. Как мы и ожидали после "Семёрки" получили "Восьмёрку". И, конечно же, нам нужно научиться устанавливать Windows 8 , чтобы окунуться в освоение этой новейшей операционной системы. Я предлагаю заняться этим сегодня.
Рассмотрим весь процесс установки Windows 8, чем он отличается от установок других версий "Винды" и так далее. Но прежде чем перейти к делу нужно естественно огласить системные требования. А всё просто!
Чтобы установить Windows 8 нам нужно:
чтобы процессор был с тактовой частотой не менее 1ГГц
свободного места на жестком диске 20 и более ГБ
поддержка DirectX 9
Другими словами, если ранее у Вас была установлена "Семёрка", то не стоит заморачиваться с системными требованиям. Новейшая Windows 8 у Вас отлично будет работать.
1. Где взять диск с Windows 8
Купить программу можно в магазине или в Интернете. Если будете из сети, то скорей всего у Вас будет закачан образ, который нужно будет записать на пустой диск. Как это делается, я рассказал в уроке: . Если для Вас эти информация актуальна, то почитайте, там все очень просто.
2. Ставим в БИОС загрузку с диска
Сейчас большинство портативных компьютеров и стационарных ПК все чаще выпускаются с предустановленной операционной системой Windows 8. После выхода ОС Windows 8, из-за ориентации на портативные ПК с сенсорным экраном, подверглась серьезной критике среди пользователей компьютеров. Поэтому многие люди после покупки нового ПК с предустановленной Windows 8 все чаще стали задумываться о возвращении на семерку. В этом материале мы подробно рассмотрим: как установить windows 7 вместо windows 8 , и как вернуться обратно . Также рассмотрен вопрос замены 8 версии на XP .
Прежде чем устанавливать семерку поверх восьмерки следует узнать о драйверной поддержке вашего компьютера производителем. Все чаще производители новых материнских плат стали отказываться от драйверной поддержки Windows 7 в угоду 8-ой и 10-ой версии . Для материнских плат стационарных ПК такое встречается крайне редко, но многие производители ноутбуков часто не выпускают драйвера в новых моделях для Windows 7 и тем более XP.
Например , новый ультрабук компании Aser Aspire S7 имеет поддержку одной и единственной ОС Windows 8.1 32-х и 64-х разрядной версий. А новейшая материнская плата для стационарных игровых ПК компании BIOSTAR Completes GAMING Z170X имеет драйверную поддержу как семерки, так и восьмерки, но не имеет XP.
Новая же материнская плата ASRock FM2A88M Extreme4+ R2.0 в отличие от BIOSTAR GAMING Z170X имеет поддержку операционных систем от XP до 10 версии Windows.
Следует знать подробности драйверной поддержки приобретаемого устройства, чтобы Windows 7 при покупке нового компьютера у вас заработала.
Всю информацию о поддержке драйверов можно узнать на официальных сайтах производителей компьютеров . Например, для материнской платы BIOSTAR GAMING Z170X скачать драйвера можно на ее официальной странице http://www.biostar.com.tw/app/ru/mb/introduction.php?S_ID=807#dl
Перед установкой Windows 7 необходимо сделать резервное копирование всех данных.
Под резервными данными подразумеваются все документы, файлы MS Office, фотографии, музыка и фильмы. Для резервного копирования вам понадобится портативный HDD-накопитель или флешка с большим объёмом . Конечно, вы можете скинуть все файлы на свободный локальный диск и не использовать флешку и портативный HDD. Но тогда не создастся скрытый раздел , который седьмая версия ОС создает при ее установке. Этот скрытый раздел «System Reserved » необходим для защиты файлов загрузки ОС.
Если вы проверили свой компьютер на совместимость с Windows 7 и сделали бекап всех важных данных, после этого вы можете приступать к непосредственной переустановке ОС. Как сделать backup читайте далее в этой статье.
Меняем Windows 8 на 7
Установить Windows 7 можно с помощью лицензионного DVD диска или USB флешки . В нашем случае мы будем использовать USB накопитель. Для этого воспользуемся утилитой от Microsoft «Windows USB/DVD Download Tool ». Для создания USB накопителя с семеркой вам понадобится ISO-образ и флешка на 4 ГБ. В стартовом окне программы необходимо выбрать ISO-образ и нажать Next .
Обратите внимание, что все данные будут стёрты с вашего флеш-накопителя.
Если флешка готова, то можно приступать к инсталляции Windows 7. Для установки мы выберем компьютер с материнской платой BIOSTAR Hi-Fi A85W 3D . Для этой материнской платы есть драйвера для ОС, начиная XP. Первым делом надо загрузиться с флешки при старте системы. Для этого при старте нажимаем клавишу F9 . Нажав клавишу, вы запустите загрузочное меню, в котором необходимо выбрать загрузочную флешку. В этом примере использовался USB накопитель PNY Turbo Plus 32GB с поддержкой USB 3.0.


После выполнения указанных действий, в следующем окне нажмите кнопку Установить . Потом необходимо принять условия лицензии и перейти к следующему окну. В этом окне нужно выбрать пункт «Полная установка ».

Выбрав этот пункт, вы попадете в окно создания разделов для Windows. Удалите старые разделы Windows 8 и создайте новые для последующей установки.
Обратите внимание, что при удалении разделов удаляется вся информация.


В процессе установки необходимо ввести имя пользователя и компьютера.


В следующем окне введите лицензионный ключ от вашей копии Windows 7.


Теперь осталось выбрать завершающие параметры даты и времени.


Завершив установку, вы можете приступать к установке драйверов, которые, как писалось ранее можно загрузить с официальных сайтов производителей компьютеров. После установки включите автоматическое обновление и убедитесь, что все важные обновления безопасности загрузились и успешно установились.
Программы для бекапа
Производить бекап путем копирования файлов на флеш или HDD накопитель иногда бывает довольно длительным процессом. Поэтому резервное копирование желательно производить, сделав архив всех нужных данных . Архивация файлов позволяет уменьшить размер ваших файлов , а также ускорить процесс передачи на внешние носители информации. Например, заархивировать всю важную информацию можно бесплатным архиватором 7zip . Этот архиватор пользуется большой популярностью, так как имеет высокую степень сжатия и бесплатно распространяется. Загрузить последнюю версию архиватора можно на его официальном сайте www.7-zip.org.
Кроме архиваторов, можно использовать специализированные программы для бекапа. Наиболее интересными для бекапа являются такие программы:
- AOMEI Backupper Standard 3.2;
- Backup & Recovery 14 Free Edition;
- Comodo Backup.
Особенностями данных программ является большая функциональность и автоматизация процессов резервного копирования.
Рассмотрим программу для резервного копирования Comodo Backup . Скачать бесплатную версию этой программы можно по адресу https://backup.comodo.com/download-buy.php. Запустив инсталлятор, появится окно, в котором нужно выбрать язык.

Потом принимаем лицензионное соглашение и переходим к окну, где нажимаем кнопку Установить .

Начнется процесс установки…

Завершив установку, запускаем COMODO BackUp с ярлыка на рабочем столе и переходим к главному меню программы.

В главном окне нажмем кнопку Резервировать сейчас и приступаем к следующему этапу.

Теперь вы можете выбрать четыре пункта:
- Файлы и папки;
- Диски, разделы и MBR;
- Файлы реестра;
- Записи реестра.
Каждый пункт описывает то, что будет резервироваться. Для примера выберем четвертый пункт «Записи реестра », добавим ключи реестра и продолжим.

В появившемся окне выберем вкладку «Мой компьютер ».

И продолжим.

В появившемся окне можно редактировать настройки резервного копирования для оптимального размера и рационального использования ресурсов компьютера. После внесенных настроек нажимаем кнопку Резервировать сейчас , которая запустит резервирование выбранной ветки реестра.

Как видите, COMODO BackUp довольно интересная программа, которая включает в себя множество возможностей резервного копирования. Также интересной функцией COMODO BackUp является копирование резервных копий в облако Comodo Cloud . Используя Comodo Cloud, у вас отпадет потребность в портативных носителях информации, так как все резервные копии будут храниться в облаке . Возможности COMODO BackUp можно описывать еще очень долго, но мы можем выйти за рамки основной темы статьи.
Меняем Windows 8 на XP
Разберемся с таким интересным вопросом, как установка Windows XP на Windows 8. Многие знакомы с легендарной ОС Windows XP, и даже сейчас большое количество людей продолжает ею пользоваться. Будем устанавливать XP на компьютер на базе материнской платы ASRock FM2A55M-DGS , у которой есть поддержка драйверов под эту ось . Для установки воспользуемся лицензионным диском «Windows XP Pro sp3 VL». Загрузимся с него при старте системы аналогично флеш-накопителю и перейдем к замене операционной системы.

В стартовом окне нажмите клавишу Enter , а в следующем примите условия лицензионного соглашения нажатием кнопки F8 .
После чего, в появившемся окне удалите старые локальные диски и создайте новые. Также можно установить XP на локальный диск, где установлена Windows 8 , что в дальнейшем удалит ее в процессе форматирования.

Следующим шагом будет форматирование.

После форматирования начнется процесс установки XP.

Дальнейший процесс установки очень прост и сводится в основном к нажатию кнопки Далее и знаком тысячам пользователей персональных ПК.
Возвращаем восьмерку
Если по каким-то причинам вы захотите вернуть Windows 8 , то в семерке это сделать довольно просто. На всякий случай сделайте резервную копию своих данных. После этого загрузите утилиту «Windows 8 Upgrade Assistant » и запустите ее. После запуска утилита проверит ваш ПК на совместимость.

Потом начнется стандартный процесс установки, в котором разберется даже начинающий пользователь. Также можно воспользоваться DVD-диском в коробочном издании. С него можно загрузиться и установить Windows 8. Если вы хотите познакомиться ближе с этой ОС, но не хотите ее покупать, то компания Microsoft предлагает скачать бесплатную пробную версию с ее сайта.
Итог
Изложенный материал поможет как новичкам, так и опытным пользователям без особого труда переустановить Windows 7 на Windows 8. Кроме этого, этот материал поможет сохранить все ваши данные и обезопасить их.
Видео по теме
На сегодняшний день операционная система восьмой версии производства компании Microsoft является достаточно удобной и чрезвычайно функциональной. Тем не менее, многие пользователи остаются верны предшествующей версии. И тому есть множество причин. При необходимости можно достаточно быстро осуществить инсталляцию предыдущей версии ОС. Для этого достаточно выполнить ряд определенных манипуляций.
Что необходимо для установки
Для выполнения операции рассматриваемого типа потребуется:
- дистрибутив операционной системы;
- документация, идущая в комплекте с персональным компьютером.
На компьютере, на котором изначально была ОС v.8, Биос, в стандартном его состоянии, попросту отсутствует. Его заменил UEFI – Unified Extensible Firmware Interface. Данное новшество позволяет максимально обезопасить ПК, предупреждает запуск всевозможных «руткинов». При запуске с использованием UEFI ПК осуществляет проверку сигнатур кода загрузки. Посторонние сигнатуры запускаться не будут.
Именно из-за UEFI становится невозможно быстро и просто инсталлировать другую версию, без осуществления дополнительных действий. Ещё одной трудностью является разметка дискового накопителя. Для операционной системы восьмой версии требуется GPT – GUID Partition Table. Для стандартного Биос используется обычный MBR.
Настройки Биос
Установить Windows 7 поверх Windows 8 можно только предварительно настроив UEFI. Чтобы попасть в меню настроек, необходимо максимально подробно ознакомиться с документацией на свой компьютер. Стандартный способ включения Bios (нажатие на F2 или же клавишу Delete до загрузки) не помогут. Например, чтобы попасть в UEFI на ноутбуке Sony, требуется нажать Assistant в выключенном состоянии.
Если попасть в меню Unified Extensible Firmware Interface удалось, то необходимо выполнить в строгом порядке действия:


Когда все перечисленные выше действия выполнены, можно смело приступать к инсталляции Виндовс 7 или даже более ранней версии операционной системы. Проблем, скорее всего, не возникнет.
К сожалению, иногда случается, что пункт под названием «Boot» попросту отсутствует. В таком случае необходимо выбрать в «Secure Boot» значение «Disabled». В такой ситуации будет невозможна инсталляция ОС, предшествующей Виндовс 7. Так как более ранние версии попросту не способны функционировать в разделе GPT.
В рассматриваемом случае потребуется следующее:
- ПК с 64-х битной ОС;
- вставленный в привод диск с дистрибутивом;
- флэш-память, объем которой составляет не менее 8 Гб.
Когда компьютер готов к использованию, необходимо запустить командную строку (обязательно от имени администратора) и выполнить необходимый перечень команд (после ввода каждой следует нажимать «Enter»):
- diskpart – запуск утилиты для работы с дисками;
- list disk – позволяет узнать, как обозначается монтированная в ПК флэшка;
- select disk – X – выбор флэш-карты;
- clean;
- create partition primary;
- select partition 1;
- active;
- format quick fs=fat32 label=«Win7UEFI»;
- assign;
- exit.

После осуществления всех выше перечисленных команд необходимо выполнить перечень некоторых операций (завершающий этап):
- xcopy Z:\*.*V:\ /e /f /h – символом «Z» обозначается дистрибутив ОС, располагающийся в дисковом приводе компьютера, V – символьное обозначение флэш-карты;
- xcopy V:\efi\microsoft\*.* /e /f /h V:\efi\;
- xcopy C:\windows\boot\efi\bootmgfw.efi V:\efi\boot\bootx64.efi – появится вопрос на английской языке, ответить на него необходимо нажатием клавиши F;
- Z:\boot\bootsect.exe /nt60 V.

Фото: создание загрузочного устройства
Когда все перечисленные выше действия завершены, необходимо извлечь вставленную в USB-порт флэш-память. На ней будет присутствовать дистрибутив Виндовс 7, который можно будет без каких-либо затруднений монтировать на ноутбук или компьютер, уже оснащенный Виндовс 8.
Преобразование GTP в MBR
Преобразовать раздел GTP в MBR можно как с потерей имеющихся данных на диске, так и с их сохранением.
Чтобы выполнить преобразование без потери всей имеющейся информации, потребуется запустить приложение Paragon Hard Disk Manager, после чего:
- в главном окне приложения выбрать нужный раздел и кликнуть на него правой кнопкой мыши;
- откроется контекстное меню, в котором требуется выбрать пункт под названием «конвертировать из GPT в MBR»;
- соглашаемся с применением всех изменений и кликаем по специальной кнопке, находящейся на панели инструментов.

После завершения процесса конвертации потребуется выполнить перезапуск компьютера.
Второй способ требует наличия дистрибутива ОС Виндовс 7. Запускаем инсталляцию, и в момент, когда требуется осуществить выбор раздела, получаем ошибку.
После этого делаем следующее:
- запускаем консоль комбинацией клавиш Shift+F10;
- запускаем утилиту для работы с дисковыми разделами командой «diskpart»;
- при помощи команды «list disk» обнаруживаем диск, который необходимо преобразовать;
- выбираем командой «select disk #» раздел, с которым будет необходимо работать;
- выполняем команду «clean» – она позволит очистить диск от всей присутствующей информации;
- выполняем команду «convert mbr» — будет осуществлено преобразование.
Когда конвертация закончена, можно смело приступать к копированию операционной системы седьмой версии.
Видео: Установка Windows
Выставляем загрузку с диска
Если все операции будут осуществляться с диска, то требуется в обязательном порядке изменить режим загрузки через UEFI Boot.
Сделать это можно следующим образом:
- заходим в UEFI Setup Utility;
- находим раздел под названием Boot Option Priorities;
- выбираем напротив пункта Boot Option #1 дисковый привод.

Фото: выбор приоритетного устройства для загрузки
Аналогичным образом необходимо поступать, когда требуется инсталляция с обычной флэш-карты. После её подключения осуществляется перезагрузка и аналогичные манипуляции. Необходимо лишь вместо дискового привода выбрать флэш-карту.
Как установить Windows 7 на Windows 8
Если предварительная подготовка была осуществлена должным образом, то копирование более ранней операционной системы проблем у большинства пользователей не вызовет. Важно лишь удостовериться в наличии нужного количества места на жестком диске, а также соответствии ПК требованиям.
Процесс установки
Прежде, чем приступить к монтированию продукта от Microsoft v. 7 на персональный компьютер, где ранее была v.8, следует:
- преобразовать раздел в MBR;
- установить приоритетным загрузчиком дисковый привод.
Сам процесс инсталляции выглядит следующим образом:
- после запуска ПК необходимо нажать на любую клавишу, тем самым дав согласие на начало установки;

- операционная система загрузит все требуемые файлы;

- откроется окно, в котором необходимо выбрать язык, формат времени, а также раскладку и нажать «далее»;

- нажимаем на кнопку «установить» и выбираем архитектуру и тип операционной системы;

- ознакамливаемся с условиями лицензионного соглашения, принимаем их и нажимаем на клавишу «далее»;

- выбираем тип установки и нужный раздел;


после совершения всех описанных выше действий начнется непосредственно процесс установки, включающий в себя следующие этапы:
- «распаковка файлов»;
- «установка компонентов»;
- «установка обновлений»;
- «завершение установки».

Когда все перечисленные выше этапы завершены, операционная система фактически уже установлена. Остается последний этап – настройка параметров.
Настройка параметров
Настройка параметров осуществляется всего в несколько шагов:

После этапа настройки сетевого окружения запускается непосредственно сама ОС. И можно смело приступать к установке драйверов и программ.
Драйвера и программы
Драйвера для ПК, на который установлена более ранняя версия ОС, можно найти в интернете на официальном сайте производителя. Также можно воспользоваться специальным программным обеспечением, осуществляющим поиск и установку драйверов в автоматическом режиме.

На сегодняшний день наиболее популярными приложениями являются:
- «Drive Pack Solution»;
- «Driver Genius»;
- «DriverMax».
В Виндовс 7, установленной на ПК, где ранее была Виндовс 8, можно использовать все приложения, предназначенные для v. 7. Проблем в работе при правильно осуществленной настройке и инсталляции возникнуть не должно. Важно лишь помнить о том, что далеко не все приложения, работающие в v.8, будут работать в v.7.
Процесс инсталляции в рассматриваемом случае связан с большим количеством различных нюансов. Прежде всего, следует помнить о довольно сложной настройке Bios, а также особенностях работы с разделами GTP-типа. Но при соблюдении точных инструкций можно без каких-либо затруднений выполнить инсталляцию более раннего продукта от Microsoft.
В роле подопытного выступил бюджетный ноутбук ASUS X553M , было принято решение удалить установленный при покупке Windows 8 и вместо него установить Windows 7 ×64. Установка должна производиться с DVD диска по этому первым делом заходим в BIOS и в качестве загрузочного диска выбираем ваш DVD привод, но не спишите выходить из биуса, идем в пункт меню Advanced и меняем пункт OS Selection в Windows 7 . По умолчанию там выставлено Windows 8.x и установку Windows 7 без изменения этого пункта выполнить не удастся. После этого не забудьте сохранить сделанные настройки для этого нажимаем F10.

Наивно пологая, что этого достаточно я начал установку Windows 7 с DVD диска но на этапе выбора диска для установки я понял, что поторопился, дело в том, что Windows 8 использует стиль разделов жёсткого диска GPT и установить на него Windows 7 не получится пришлось переделать его в MBR . Но сделать это стандартными средствами Windows у меня не получилось поэтому пришлось воспользоваться сторонней программой Acronis Disk Director . После того как я переделал диски в MBR при помощи выше упомянутой программы установка Windows 7 прошла без проблем, а вот с драйверами возникла некоторая трудность. Дело в том, что на официальном сайте ASUS , скачать драйвера для Windows 7 нет возможности. Их предлагают только для операционной системы Windows 8.1 64bit - ссылка .
Мне удалось найти все необходимые драйвера для Windows 7 64bit на ноутбук ASUS X553M в интернете на сайте maxblogs.ru (спасибо автору). Выкладываю список с драйверами для экономии времени на поиски.
- Chipset Intel (version: 9.4.4.1006) - скачать (размер – 6.11 МБ ; формат – ZIP ) ;
- ATK Package (version: 1.0.34.0) - скачать (размер – 12.7 МБ ; формат – ZIP ) ;
- Realtek High Definition Audio Driver (version: 11.50.0.43969) - скачать (размер – 122 МБ ; формат – ZIP ) ;
- Bluetooth Qualcomm Atheros (version: 9.0.8112.16421) - скачать (размер – 94.4 МБ ; формат – ZIP ) ;
- CardReader Realtek (version: 6.2.9200.27040) - скачать (размер – 10.1 МБ ; формат – ZIP ) ;
- Realtek Ethernet (version: 15.0.0.591) - скачать (размер – 5.9 МБ ; формат – ZIP ) ;
- VGA Intel (version: 15.33.32.64.4061) - скачать (размер – 124 МБ ; формат – ZIP ) ;
- WLAN Qualcomm Atheros (version: 10.0.0.0) - скачать (размер – 41 МБ ; формат – ZIP ) ;
- ASUS Smart Gesture (version: 1.0.0.0) - скачать (размер – 28.4 МБ ; формат – ZIP ) .
После установки всех этих драйверов неопределенных устройств в системе не осталось.
Еще выкладываю программу LiveUpdate от ASUS , которая не работает без её же WinFlash и файл BIOS ’а версии X553MAAS.210.
Многие компьютеры и ноутбуки в последнее время стали продаваться с предустановленной windows 8, что многих пользователей не особо то и радует. Не успели еще привыкнуть к windows 7 и раскрыть все её "секреты", как тут вышла windows 8 да еще и в "принудительном" порядке всюду установлена. Сейчас мы и рассмотрим главный вопрос нашей статьи: как установить виндовс 7 вместо виндовс 8?
Чтобы установить windows 7 вместо 8 требуется настроить биос, но не все так просто как было с предыдущими версиями, так как с "восьмеркой" обновился и биос, теперь он BIOS UEFI.
И так, приступим.
Первым делом нам необходимо зайти в БИОС. Выбираем вкладку "Security" и отключаем опцию "Secure Boot" выбором значения "Disable".
Secure Boot - проверяет сертификат подлинности операционной системы, а он имеется только у Windows 8.


Вторым делом переходим на вкладку "Advanced" выбираем опцию "System configuration" и входим в нее, далее видим опцию "Boot Mode" или "OS Mode Selection", в ней необходимо выставить параметр «CSM Boot» или «UEFI and Legacy OS» или «CMS OS».


Третьим делом, а именно завершающим настройку биоса необходимо сохранить изменения и выйти нажатием клавиши "F10".

Ну вот, биос настроен. Необходимо вставить подготовленный заранее диск для того, чтобы установить windows 7 вместо 8 и перезагрузить компьютер. После появления заставки материнской платы необходимо зайти в "Boot menu" на многих ПК это клавиша "F12" (на заставке материнской платы обычно пишется какая клавиша выполняет вызов данного меню). Появится меню в котором нам необходимо выбрать устройство с которого будет производиться установка нашего windows 7.

После появится черный экран с надписью о просьбе нажать на любую клавишу для загрузки установочного диска, что мы и делаем